Trong khi làm việc với đối tác và khách hàng, các công ty thường xuyên cần chia sẻ tệp với những người dùng bên ngoài tổ chức. Ban đầu, nhiệm vụ này thường được thực hiện thông qua email. Tuy nhiên đó không phải một cách thuận tiện vì có các hạn chế về tệp chia sẻ, thiếu tính bảo mật, phản hồi chậm và thiếu quyền kiểm soát chỉnh sửa đối với tài liệu.
Microsoft đã nhanh chóng giải quyết vấn đề này và đưa ra một giải pháp khả thi giúp đơn giản hóa việc chia sẻ tệp Office 365. SharePoint cho phép người dùng lưu trữ và sắp xếp dữ liệu của họ trong khi ưu tiên bảo mật. Microsoft đã bổ sung thêm một ưu điểm nữa bằng cách cho phép người dùng cộng tác với các đối tác bên ngoài bằng cách bật tính năng External Sharing trong SharePoint Online. Nó cho phép người dùng chia sẻ an toàn các tệp và thư mục phù hợp với đúng cá nhân. Để làm được như vậy, bạn cần bật External Sharing trong SharePoint Online.
Các cấp độ của External Sharing trong SharePoint Online
Để đảm bảo tài liệu bạn chia sẻ đến đúng người xem mục tiêu của mình, bạn cần cài đặt cấp độ trước khi dữ liệu được gửi tới người khác. Chúng có thể được áp dụng cho toàn bộ tổ chức hoặc từng trang web. Bạn có thể phân bổ các quyền này một cách dễ dàng, nó được áp dụng tổng thể cho một tổ chức nhưng bạn cũng có thể chọn quyền tương tự hoặc hạn chế hơn cho một trang web riêng lẻ.
| Permission Level | Description (Most to least permissive) |
| Anyone
(Bất kỳ ai) |
Cài đặt này cho phép bạn chia sẻ tài liệu bằng cách sử dụng liên kết giúp bất kỳ ai có liên kết cũng có thể truy cập nội dung mà không cần xác thực danh tính của họ. Nó được gọi là chia sẻ ẩn danh. Liên kết Anyone là phương pháp dễ dàng nhất để chia sẻ thông cho nhiều người truy cập. Tuy nhiên, bạn vẫn có thể quản lý để bảo vệ dữ liệu của mình |
| New and existing guests
(Khách mới và hiện có) |
Với cài đặt này, quyền truy cập vào nội dung được chia sẻ sẽ yêu cầu đăng nhập bằng tài khoản Microsoft hoặc tài khoản trường học hoặc cơ quan. Khách mới nhận được được lời mời hoặc mã một lần để xác thực danh tính của họ, trong khi khách hiện tại có thể truy cập trực tiếp vào dữ liệu. |
| Existing guests
(Khách hiện tại) |
Ở cấp độ này, nó cho phép chia sẻ tệp và thư mục với những khách đã được thêm vào thư mục của bạn trong phần External guest. Những khách hiện có này đã được thêm thủ công vào danh bạ hoặc đã chấp nhận lời mời chia sẻ. Bạn có thể kiểm tra các khách hiện có bằng cách di chuyển đến trang khách trong trung tâm quản trị Microsoft 365. |
| Only people in your organization
(Chỉ những người trong tổ chức của bạn) |
Đây là quyền mặc định cho Externel Sharing khi một người không thể chia sẻ tài liệu với các thành viên bên ngoài và chỉ người dùng trong tổ chức mới có thể truy cập nội dung. Sau khi bật tùy cài đặt này, tất cả người dùng khách sẽ mất quyền truy cập trong 1h. |
Làm thế nào để bật External Sharing trong SharePoint Online?
Mỗi doanh nghiệp đều có cơ cấu tổ chức khác nhau nhằm đáp ứng các nhu cầu và hoạt động khác nhau. Khi sử dụng SharePoint Online, quản trị viên có thể bật và tùy chỉnh các quyền bao gồm cả External Sharing tùy theo tổ chức hoặc website.
Kích hoạt External Sharing toàn cầu
Bạn có thể sử dụng các cài đặt này để quản lý chia sẻ ở cấp độ tổ chức.
1. Mở SharePoint admin center. Trên bảng điều khiển bên trái, nhấn vào Policies và chọn Sharing
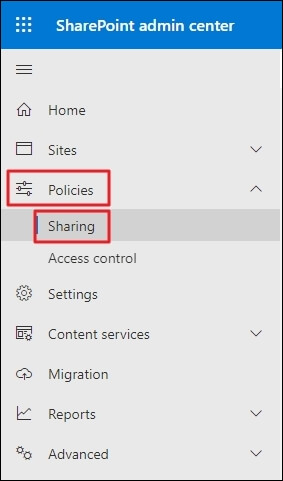
2. Từ các tùy chọn sau, hãy chọn cấp độ chia sẻ ở cấp độ tổ chức
♦ Anyone
♦ New and existing guests
♦ Existing guests
♦ Only people in your organization
SharePoint và Ondrive sẽ mặc định đặt giá trị ở Anyone.
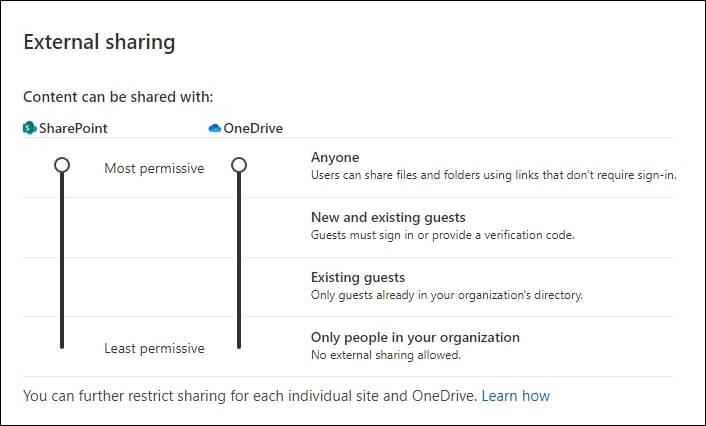
3. Nhấp vào mũi tên hướng xuống bên cạnh More external sharing settings để áp dụng cài đặt bổ sung
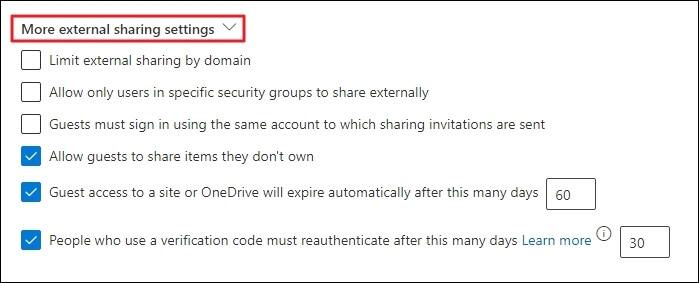
| Giới hạn External Sharing theo tên miền | Giới hạn hoặc ngăn chia sẻ với các miền (tối đa 3000 miền) | |
| Chỉ cho phép người dùng trong các nhóm bảo mật cụ thể chia sẻ dữ liệu ra ngoài | Bạn có thể thêm tối đa 12 nhóm bảo mật để chia sẻ dữ liệu với bất kỳ ai hoặc khách được xác thực | |
| Khách phải đăng nhập bằng chính tài khoản đã gửi lời mời chia sẻ | Lời mời chia sẻ chỉ có thể được chấp nhận và sử dụng bởi 01 tài khoản | |
| Cho phép khách chia sẻ các mục mà họ không sở hữu | Khách có quyền chia sẻ nội dung ra bên ngoài | |
| Đoán quyền truy cập vào một trang web hoặc OneDrive sẽ tự động hết hạn sau nhiều ngày | Đặt ngày sau đó quyền truy cập vào nội dung được chia sẻ dẽ hết hạn. | |
| Những người sử dụng mã xác minh phải xác thực lại sau nhiều ngày | Đối với những người dùng đã sử dụng mã xác minh, hãy đặt ngày sau đó họ cần chứng minh quyền truy cập tài khoản của mình. |
4. Kéo xuống phần File and folder. Chọn loại liên kết được chọn theo mặc định khi người dùng chia sẻ tệp và thư mục trong SharePoint và OneDrive và liên kết này bao gồm các tùy chọn sau:
- Specific people – Đây là tùy chọn hạn chế nhất mà người dùng có thể chia sẻ với các thành viên cụ thể bên ngoài.
- Only people in the organization – Đây là tùy chọn phù hợp nhất nếu bạn chia sẻ liên kết trong tổ chức của mình và hiếm khi chia sẻ bên ngoài.
- Anyone with the link – Tùy chọn này áp dụng khi cài đặt chia sẻ được đặt thành “Bất kỳ ai”. Đó là lựa chọn tốt nhất để chia sẻ dữ liệu ít nhạy cảm hơn.
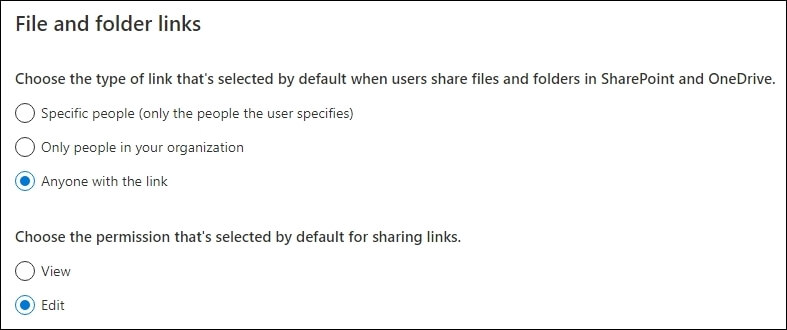
5. Tại đây, bạn có thể áp dụng một số quyền nâng cao cho Anyone links để giữ an toàn cho dữ liệu của bạn bao gồm:
- Hết hạn liên kết- Đặt ngày hết hạn của liên kết để đặt ngày cố định để truy cập dữ liệu.
- Quyền liên kết- Đối với tệp, gán quyền Xem hoặc Xem và chỉnh sửa. Ngoài ra, hãy gán quyền Xem hoặc Xem, chỉnh sửa và tải lên cho các Thư mục.
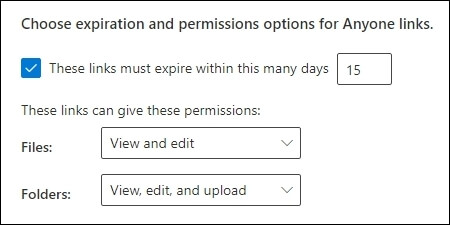
6. Tiếp theo là phần Other settings, nơi bạn có thể áp dụng các cài đặt bổ sung nếu tổ chức của bạn cần chúng.
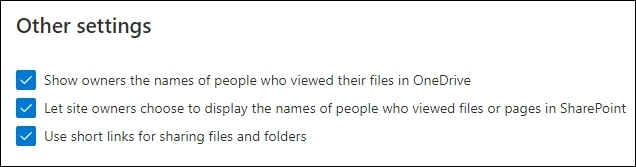
7. Cuối cùng lưu tất cả các thay đổi đã được áp dụng.
I am text block. Click edit button to change this text. Lorem ipsum dolor sit amet, consectetur adipiscing elit. Ut elit tellus, luctus nec ullamcorper mattis, pulvinar dapibus leo.
Kích hoạt External Sharing trên mỗi trang web
Người quản trị có thể bật tính năng External sharing cho các site nhóm, liên lạc và nhóm cổ điển.
1. Mở SharePoint admin center. Nhấp vào Sites và chọn Active sites
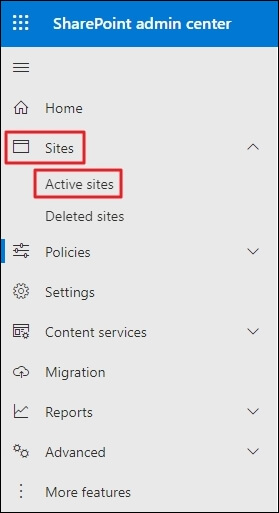
2. Chọn Site name và nhấp vào tùy chọn Sharing phía trên.
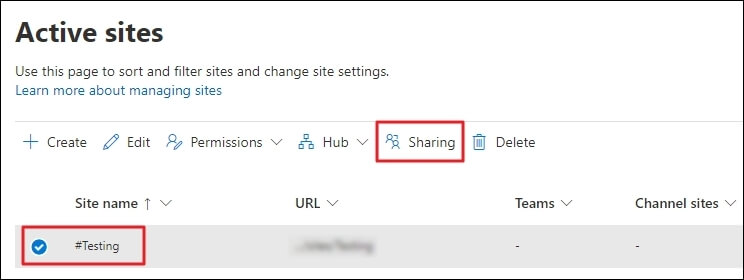
3. Chọn External Sharing cho nội dung trang.
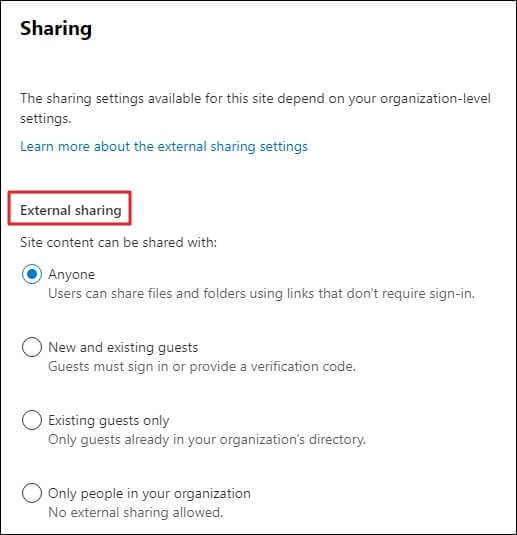
4. Kéo xuống các cài đặt khác. Bạn có thể cài đặt thành Same as organization-level setting hoặc chọn một tùy chọn khác.
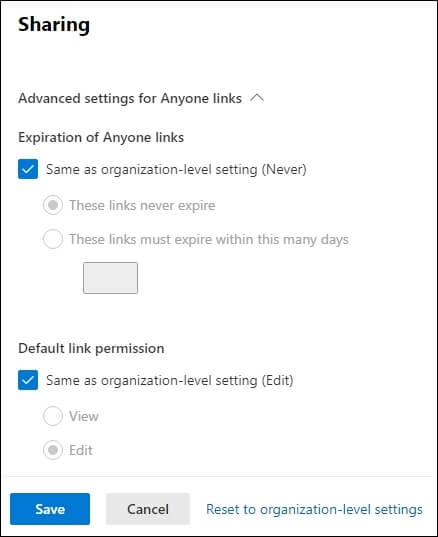
5. Cuối cùng, Lưu tất cả các cài đặt cần thiết.
Trên đây là những hướng dẫn đơn giản để người dùng có thể dễ dàng sử dụng tính năng External Sharing trong việc cộng tác với những người dùng bên ngoài tổ chức. Để có thể sử dụng tính năng này người dùng cần phải có bản quyền SharePoint Online hoặc sử SharePoint được tích hợp trực tiếp trong Microsoft 365 bản quyền.
| CHỨNG NHẬN ĐỐI TÁC BẢN QUYỀN SOFT365 - CÁC HÃNG PHẦN MỀM TRÊN THẾ GIỚI |
| THÔNG TIN LIÊN HỆ TƯ VẤN MUA PHẦN MỀM BẢN QUYỀN TẠI SOFT365 |
| Công ty TNHH Thương mại và dịch vụ TSG Địa chỉ: Hà Nội: Tầng 2, Tòa nhà ATS, 252 Hoàng Quốc Việt, Bắc Từ Liêm, Hà Nội Hồ Chí Minh: Tầng 5, tòa nhà GIC, số 89 Vạn Kiếp, phường 03, quận Bình Thạnh, TP HCM Website: www.soft365.vn - store.soft365.vn | Email: info@tsg.net.vn Điện thoại: 024 7305 0506 | 028 7308 0508
Gặp tổng đài tư vấn: 0936 362 158 | info@tsg.net.vn GIẢI PHÁP HÀNG ĐẦU - DỊCH VỤ HOÀN HẢO |
SOFT365 - ĐỐI TÁC ỦY QUYỀN CỦA CÁC HÃNG PHẦN MỀM NỔI TIẾNG TRÊN THẾ GIỚI |
