SaaS đã trở thành điều quan trọng tiếp theo đối với các doanh nghiệp. Nó cung cấp khả năng mở rộng, tính linh hoạt, dễ sử dụng và đi kèm với các tính năng phong phú về hiệu suất. Đó là lý do tại sao Google Workspace và Microsoft 365 ngày nay rất phổ biến. Mặc dù cả hai đều dựa trên mô hình kinh doanh SaaS, nhưng Office 365 đã biến nó trở nên nổi bật với khả năng truy cập ngoại tuyến an toàn hơn, quen thuộc hơn và tốt hơn.
Bài viết dưới đây, SOFT365 sẽ cùng các bạn tìm hiểu về các bước chi tiết để chuyển đổi email từ Google Workspace sang Microsoft 365.
Các bước chuyển đổi từ Google Workspace sang Microsoft 365
Cả Microsoft 365 và Google Workspace đều là bộ công cụ năng suất dựa trên đám mây. Chúng cho phép bạn thực hiện các tác vụ phổ biến như tạo tài liệu, quản lý email, cộng tác nhóm, v.v. trên đám mây thay vì thực hiện chúng trong hệ thống tại chỗ.
Google Workspace vượt trội về tính di động, tốc độ và khả năng tích hợp. Nó cung cấp trải nghiệm tốt hơn khi làm việc với điện thoại thông minh hoặc máy tính bảng. Các kế hoạch đơn giản và cộng tác nhóm theo thời gian thực là một trong những tính năng thiết yếu của nó. Hầu hết người tiêu dùng của nó là các doanh nghiệp và cá nhân vừa và nhỏ.
Microsoft 365 vượt trội về tính năng bảo mật tốt hơn, cung cấp khả năng truy cập ngoại tuyến rộng rãi với tính năng đồng bộ hóa Onedrive và có giao diện gần giống như sử dụng Word, Excel và các ứng dụng phổ biến khác. Với nhiều kế hoạch và kế hoạch phụ khác nhau, nó cung cấp rất nhiều sự linh hoạt cho người dùng nhưng cũng có thể hơi khó hiểu. Tính năng quan trọng nhất của Microsoft 365 mang lại cho nó nhiều người dùng (từ doanh nghiệp lớn đến cá nhân) là ‘Truy cập ngoại tuyến’. Hầu hết các gói đều có cả ứng dụng đám mây và máy tính để bàn. Nó cho phép bạn làm việc ngoại tuyến và sau đó đồng bộ hóa mọi thứ lên đám mây.
Nó tiếp tục thúc đẩy bạn hướng tới Mcirosoft 365, phải không? Vậy thì, chúng ta hãy bắt đầu với quá trình di chuyển.
Các bước chuyển đổi Google Workspace sang Microsoft 365 với Exchange Admin Center
Microsoft đã giới thiệu cho người dùng một phương pháp dễ dàng để chuyển đổi Google Workspace sang Exchange Online sử dụng EAC( Exchange Admin Center). Nó giúp bạn có thể di chuyển cả một người dùng cũng như dữ liệu người dùng miền sang Microsoft 365 từ Google Workspace. Tuy nhiên, nó không thể di chuyển một số mục nhất định như bộ lọc thư và quy tắc, đồng thời cho thấy sự mâu thuẫn trong khi di chuyển danh bạ & lịch (lịch dùng chung, nhiều hơn 3 địa chỉ email cho mỗi liên hệ cũng như các thẻ và URL liên hệ, v.v.)
Hướng dẫn từng bước để di chuyển Google Workspace sang Microsoft 365:
Bước 1: Tạo tài khoản Dịch vụ của Google
- Mở trình duyệt của bạn và truy cập trang Developer page for Service Accounts và đăng nhập với tư cách là quản trị viên Google Workspace.
- Đặt tên cho dự án mới và nhấp vào nút Tạo.

- Bây giờ, nhấp vào Tạo tài khoản dịch vụ và đặt tên mới cho tài khoản dịch vụ. Nhấp vào nút Tạo.

- Nhấp vào Tiếp tục trên màn hình Quyền tài khoản dịch vụ và Nhấp vào Tạo khóa trên màn hình tiếp theo.

- Chọn JSON và nhấp vào nút Tạo .

- Nhấp vào Email của tài khoản Dịch vụ. Bạn sẽ tìm thấy ID riêng. Ghi lại nó vì bạn sẽ cần nó sau này.

- Đánh dấu vào hộp kiểm Bật ủy quyền trên toàn miền Google Workspace. Nếu nó không được hiển thị, nó được bật theo mặc định.

Bước 2: Bật sử dụng API
- Truy cập trang dành cho nhà phát triển thư viện API và đăng nhập bằng người dùng quản trị Google Workspace.
- Chọn dự án mà bạn đã tạo ở Bước 1.
- Tìm kiếm và bật API Gmail, API Lịch Google và API danh bạ.
Bước 3: Cấp quyền truy cập vào tài khoản Dịch vụ của Google
- Chuyển đến Bảng điều khiển quản trị của tài khoản Google Workspace của bạn và nhấp vào Bảo mật > Cài đặt nâng cao > Quản lý quyền truy cập ứng dụng khách API .
- Nhập ID ứng dụng khách trong phần Tên ứng dụng mà bạn đã tạo ở Bước 1 và thêm các phạm vi sau vào trường phạm vi API: https://mail.google.com/, https://www.googleapis.com/auth/calendar, https://www.google.com/m8/feeds/, https://www.googleapis.com/auth/ gmail.settings.sharing
- Sau khi hoàn tất, hãy nhấp vào Ủy quyền và xác minh kết quả như được hiển thị trong ảnh chụp màn hình bên dưới:

Bước 4: Định tuyến mail về Microsoft 365
- Mở Bảng điều khiển quản trị Google Workspace của bạn và nhấp vào Tên miền > Thêm/xóa tên miền > Thêm tên miền hoặc tên miền thay thế.
- Chọn Thêm miền khác và nhập tên miền mà bạn muốn sử dụng để định tuyến email tới Microsoft 365. Bạn nên tạo miền phụ của miền chính để đơn giản hóa quy trình xác minh. Ngoài ra, hãy lưu ý tên miền phụ này vì bạn sẽ cần nó sau này. Bây giờ, hãy nhấp vào Tiếp tục và xác minh quyền sở hữu tên miền .

Xác minh miền phụ của bạn. Nếu bạn làm theo gợi ý, nó sẽ được xác minh tự động.

- Bây giờ, nhấp vào Bỏ qua thiết lập MX của Google > Tôi sử dụng máy chủ thư khác .
- Bước cuối cùng là cập nhật DNS của bạn bằng cách đăng nhập vào nhà cung cấp DNS của bạn. Bạn cần có bản ghi MX tại miền đã tạo. Bạn có thể làm theo hướng dẫn để thêm miền trong văn phòng và định cấu hình DNS.
Bước 5: Định tuyến mail về Gooogle Workspace
- Chuyển đến Bảng điều khiển quản trị Google Workspace và nhấp vào Tên miền > Thêm/xóa tên miền > Thêm tên miền hoặc tên miền bổ sung.
- Lần này, hãy chọn Thêm tên miền bổ sung của .. và nhập tên miền để định tuyến email của bạn tới Google Workspace. Một lần nữa, bạn nên có miền phụ của miền chính để dễ dàng xác minh.

- Trong bước tiếp theo, Xác minh miền và nhấp vào Thiết lập bản ghi MX của Google . Sau đó, làm theo hướng dẫn được liệt kê cho nhà cung cấp DNS của bạn.

Bước 6: Cấp phép người dùng trong Microsoft 365
Ngay sau khi tất cả các cài đặt được phổ biến, Google Workspace hiện đã được định cấu hình để di chuyển dữ liệu. Tuy nhiên, trước khi di chuyển dữ liệu của bạn, hãy đảm bảo rằng tất cả người dùng được cấp phép trong Microsoft 365.
Bước 7: Sử dụng EAC để tạo và bắt đầu một loạt di chuyển
- Mở Trung tâm quản trị Exchange , nhấp vào Người nhận > Di chuyển .
- Chọn biểu tượng “+” và nhấp vào Di chuyển sang Exchange Online .
- Cửa sổ lô di chuyển mới xuất hiện. Tại đây, chọn di chuyển Google Workspace (Gmail) và nhấp vào nút Tiếp theo .

- Bây giờ, hãy mở trang tính Excel của bạn và tạo tệp CSV chứa danh sách tất cả người dùng bạn muốn di chuyển từ Google Workspace. Nó phải có tiêu đề EmailAddress chứa địa chỉ email cho tài khoản Microsoft 365. Bạn cũng có thể có tiêu đề Tên người dùng chứa địa chỉ email của tài khoản Gmail.
- Nhấp vào Chọn tệp và duyệt tệp CSV. Nếu nó có các tiêu đề bổ sung, hãy đảm bảo chọn ” Cho phép các cột không xác định trong tệp CSV “. Nhấp vào Tiếp theo .

- Nhập địa chỉ email của bất kỳ người dùng G Suite nào để kiểm tra khả năng kết nối và nhấp vào Chọn tệp để chọn tệp JSON được tải xuống tự động ở Bước 1. Nhấp vào Tiếp theo .

- Bây giờ, hãy nhập tên lô di chuyển mới cùng với tên miền phụ (miền phân phối đích) mà bạn đã tạo để định tuyến email tới Office 365. Nhấp vào Tiếp theo .

- Bây giờ, hãy nhập tên của những người dùng bạn muốn thông báo về quá trình di chuyển. Chọn các tùy chọn ưu tiên để bắt đầu và hoàn thành đợt di chuyển. Sau đó nhấp vào Mới để thực hiện di chuyển Microsoft 365 từ Google Workspace.

- Cửa sổ Người nhận> Di chuyển của Trung tâm Quản trị Exchange hiển thị trạng thái hàng loạt. Chờ cho đến khi nó được Đồng bộ hóa để hoàn thành nó theo cách thủ công (hoặc tự động theo các tùy chọn đã chọn). Đảm bảo rằng trạng thái bây giờ là Hoàn thành .

Chuyển đổi từ Google Workspace sang Microsoft 365 với dịch vụ của TSG
Các doanh nghiệp có thể tự chuyển đổi từ Google Workspace sang Microsoft 365 theo các bước trên. Tuy nhiên, nhiều khi các sự cố khó lường có thể xảy ra khi khách hàng thực hiện. Những vấn đề này cần có kinh nghiệm xử lý thực tế để giải quyết và đảm bảo rằng việc chuyển đổi của bạn diễn ra thành công, mọi dữ liệu được chuyển đổi toàn vẹn nhất. Do đó, khách hàng nên sử dụng dịch vụ chuyển đổi từ Google Workspace sang Microsoft 365 của các đơn vị nhưng TSG.
Vậy, có điều gì mà bạn đang phân vân khi migrate hệ thống của bạn sang Microsoft 365? Phải chăng là chi phí migrate hệ thống? Đừng lo, SOFT365 sẽ giúp doanh nghiệp của bạn giải quyết vấn đề này.
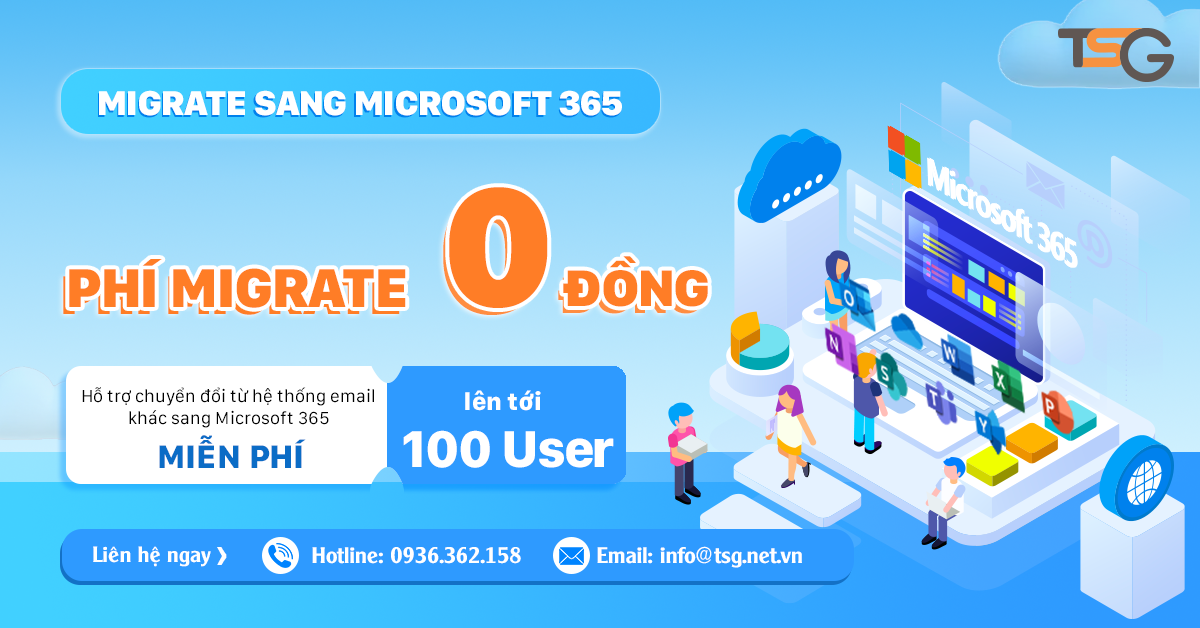
TSG-SOFT365 là đối tác Vàng hàng đầu của Microsoft tại Việt Nam. Chúng tôi có hơn 11 năm kinh nghiệm trong việc hỗ trợ kỹ thuật và triển khai các dịch vụ liên quan đến các dịch vụ đám mây của Microsoft. TSG tự tin cung cấp tới khách hàng các sản phẩm Microsoft 365 với giá cả hợp lý nhất, dịch vụ chuyên nghiệp và tư vấn tận tâm.
Dịch vụ di chuyển email từ G Suite sang Microsoft 365 của TSG cung cấp gồm:
- Cung cấp đầy đủ các giải pháp chuyển đổi email.
- Hỗ trợ chuyển đổi email, bảo hành dịch vụ trong 30 ngày.
- Đảm bảo hoạt động của doanh nghiệp liên tục, không bị gián đoạn.
- Hỗ trợ nhân viên IT quản lý hệ thống email mới, hỗ trợ đào tạo người dùng sử dụng trong 30 ngày.
- Cài đặt Office 365 trên máy trạm của khách hàng.
- Lập báo cáo kế hoạch và báo cáo kết quả công việc đầy đủ với khách hàng.
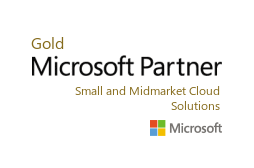
| CHỨNG NHẬN ĐỐI TÁC BẢN QUYỀN SOFT365 - CÁC HÃNG PHẦN MỀM TRÊN THẾ GIỚI |
| THÔNG TIN LIÊN HỆ TƯ VẤN MUA PHẦN MỀM BẢN QUYỀN TẠI SOFT365 |
| Công ty TNHH Thương mại và dịch vụ TSG Địa chỉ: Hà Nội: Tầng 2, Tòa nhà ATS, 252 Hoàng Quốc Việt, Bắc Từ Liêm, Hà Nội Hồ Chí Minh: Tầng 5, tòa nhà GIC, số 89 Vạn Kiếp, phường 03, quận Bình Thạnh, TP HCM Website: www.soft365.vn - store.soft365.vn | Email: info@tsg.net.vn Điện thoại: 024 7305 0506 | 028 7308 0508
Gặp tổng đài tư vấn: 0936 362 158 | info@tsg.net.vn GIẢI PHÁP HÀNG ĐẦU - DỊCH VỤ HOÀN HẢO |
SOFT365 - ĐỐI TÁC ỦY QUYỀN CỦA CÁC HÃNG PHẦN MỀM NỔI TIẾNG TRÊN THẾ GIỚI |
