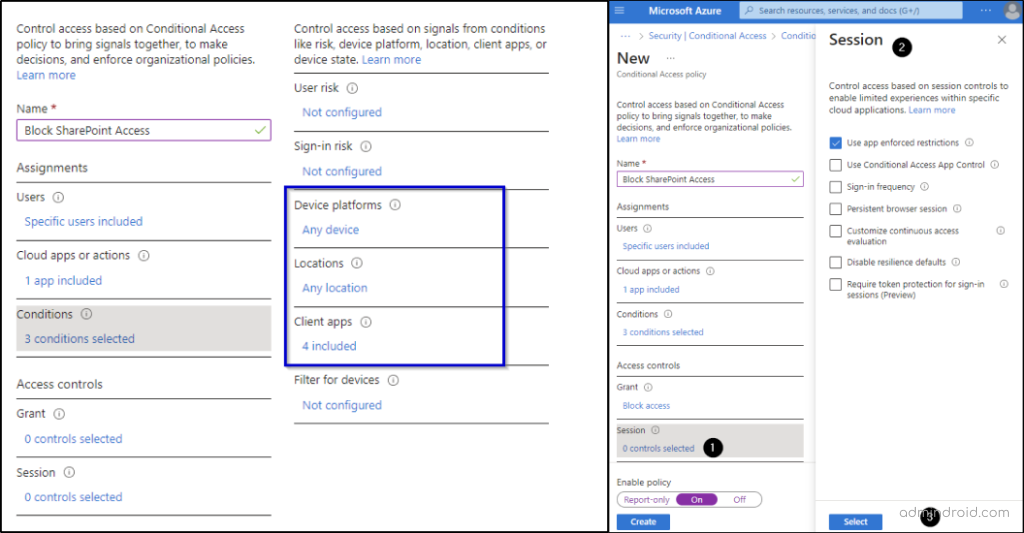Trong môi trường làm việc kết hợp hiện đại và linh hoạt hiện nay thì các nền tảng như Microsoft SharePoint hay OneDrive là rất cần thiết cho sự cộng tác và năng suất của các tổ chức và doanh nghiệp. Tuy nhiên, đối với bất cứ nền tảng nào được sử dụng trong doanh nghiệp cũng đòi hỏi tính bảo mật cao để đảm bảo dữ liệu được an toàn. Việc thực thi các cấu hình bảo mật nghiệp ngặt trong SharePoint Online bản quyền là rất quan trọng để bảo vệ dữ liệu nhạy cảm , đáp ứng các yêu cầu tuân thủ và ngăn chặn truy cập trái phép.
Trong blog dưới đây, chúng ta sẽ đi sâu vào tìm hiểu về Chính sách truy cập có điều kiện dành cho SharePoint và chỉ rõ cách chúng có thể giúp người dùng bảo mật các site của OneDrive bản quyền.
Truy cập có điều kiện Auzre AD là gì?
Các chính sách truy cập có điều kiện trong Azure AD giống như các câu lệnh “nếu-thì” cơ bản để kiểm soát quyền truy cập vào tài nguyên. Nói một cách đơn giản, chúng xác định những hành động mà người dùng phải thực hiện để truy cập vào một số tài nguyên nhất định của Microsoft.
Yêu cầu giấy phép cho chính sách truy cập có điều kiện.
Cần có giấy phép Azure AD Premium P1 cho các chính sách truy cập có điều kiện. Ngoài ra, khả năng tạo các chính sách này bị giới hạn đối với những người dùng có vai trò là quản trị viên truy cập có điều kiện, quản trị viên bảo mật hoặc quản trị viên toàn cầu.
Tại sao chúng ta cần chính sách truy cập có điều kiện?
Giả sử nếu tổ chức của bạn muốn thực hiện một lớp bảo mật bổ sung để truy cập SharePoint, đặc biệt khi nhân viên truy cập từ bên ngoài mạng văn phòng.
- Trong trường hợp này, bạn có thể thiết lập chính sách truy cập có điều kiện, trong đó nêu rõ: “Nếu nhân viên muốn truy cập SharePoint từ bên ngoài mạng văn phòng, họ phải sử dụng xác thực đa yếu tố”
- Với chính sách này, nếu một nhân viên cố gắng truy cập SharePoint từ một vị trí bên ngoài mạng văn phòng, họ sẽ được nhắc cung cấp một yếu tố xác thực bổ sung.
Áp dụng chính sách truy cập có điều kiện chi tiết cho SharePoint
Bối cảnh xác thực hoạt động với các chính sách truy cập có điều kiện để kiểm soát quyền truy cập vào nội dung trong SharePoint. Nó cho phép các tổ chức đạt được quyền kiểm soát chi tiết đối với các dịch vụ Microsoft 365 khác nhau bằng cách bảo vệ dữ liệu và các hành động.
Để áp dụng ngữ cảnh xác thực cho SharePoint hoặc gán nhãn cho SharePoint, người dùng cần có giấy phép Microsoft 365 E5
Làm thế nào để áp dụng chính sách truy cập có điều kiện cho các trang SharePoint riêng lẻ?
Áp dụng chính sách truy cập cs đuề kiện cho một trang SharePoint gồm ba bước sau:
1. Thêm bối cảnh xác thực trong Azure AD
Trước tiên, hãy thêm bối cảnh xác thực trong Azure AD bằng cách điều hướng tới Azure portal -> Azure Active Directory -> Conditional Access -> Authentication context.
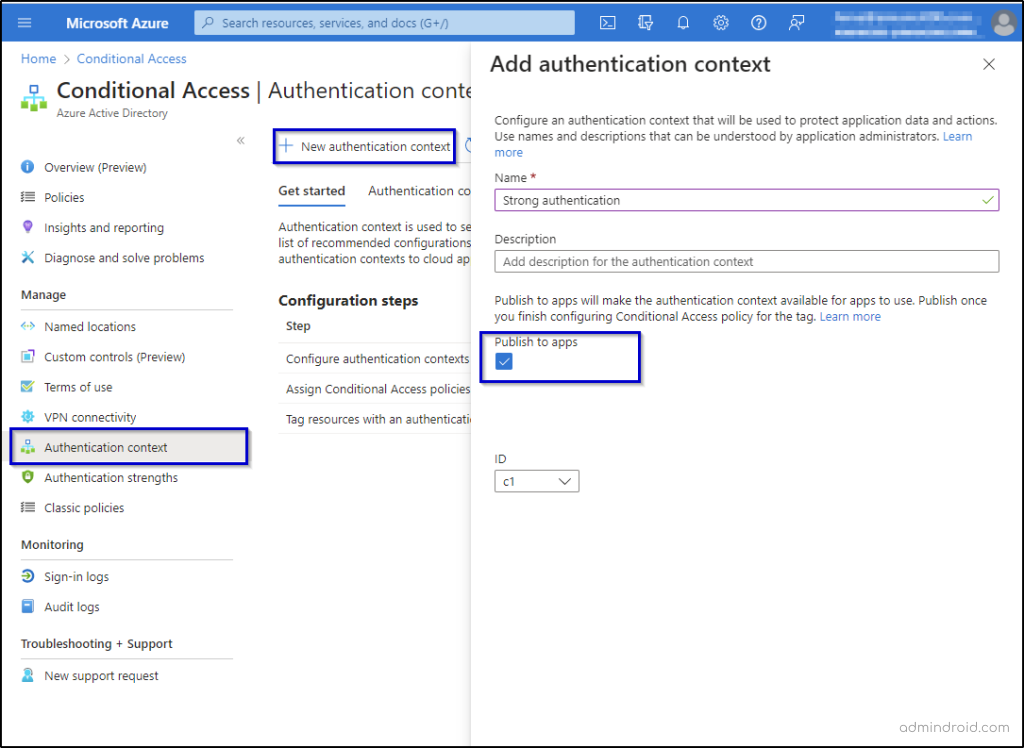
2. Áp dụng bối cảnh xác thực cho một trang SharePoint
Có hai cách mà bạn có thể áp dụng ngữ cảnh xác thực cho một trang SharePoint
- Bằng cách tạo nhãn nhạy (sensitive label) với bối cảnh xác thực và áp dụng cho trang.
- Bằng cách thêm ngữ cảnh xác thực trực tiếp vào trang.
Để tạo nhãn độ nhạy với ngữ cảnh xác thực, hãy điều hướng đến compliance portal và tạo hoặc chỉnh sửa nhãn độ nhạy. Trên trang tạo nhãn độ nhạy tiếp theo, lựa chọn bao gồm ngữ cảnh xác thực mà bạn tạo gần đây.
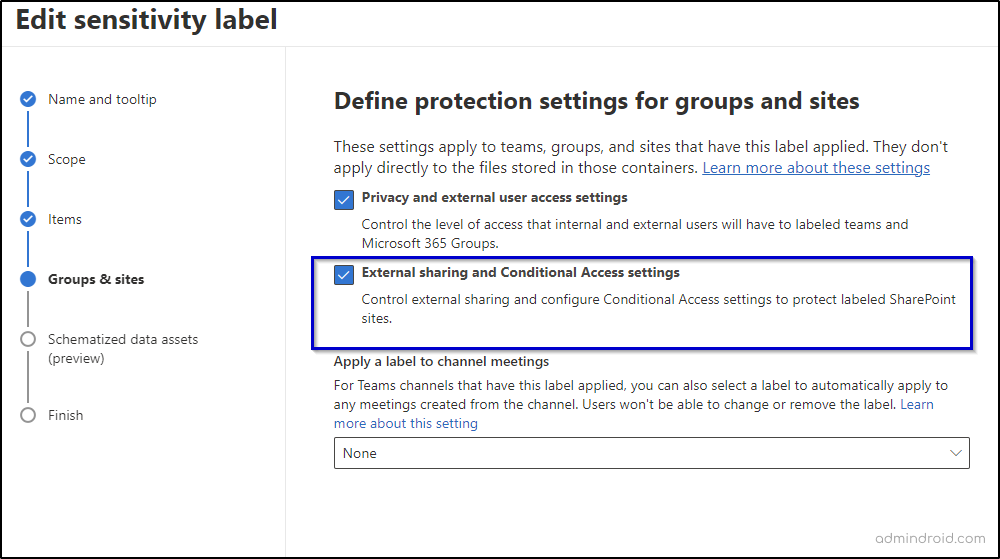
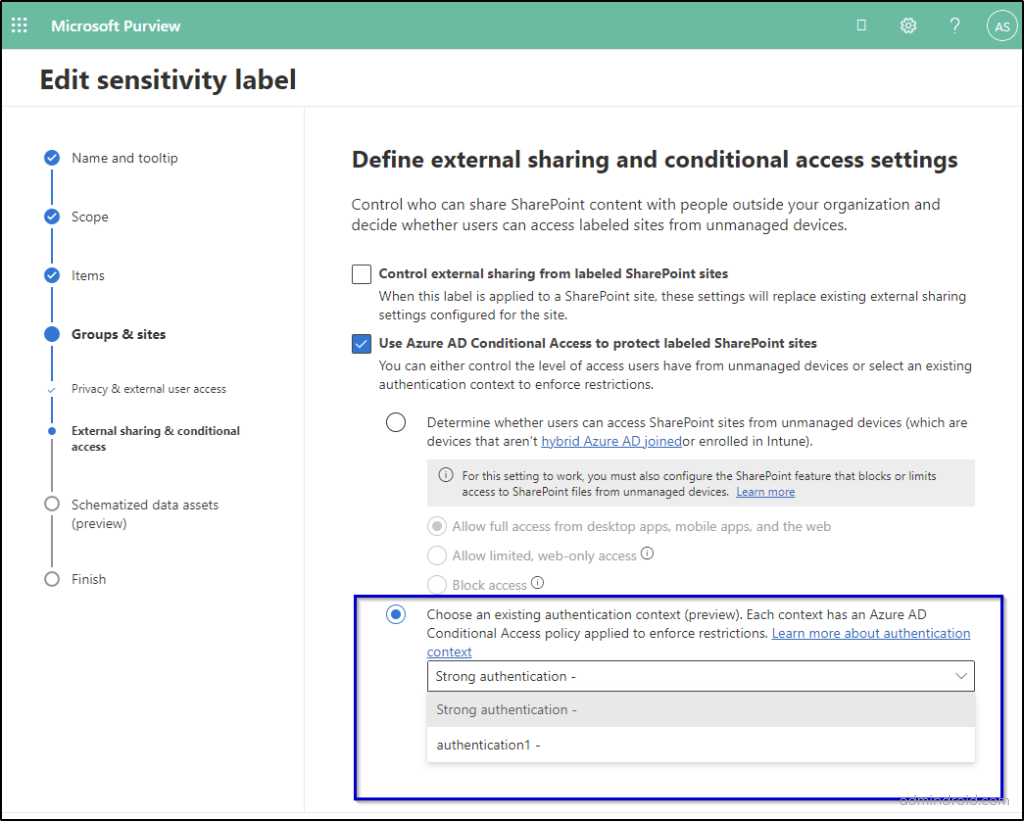
3. Tạo Chính sách truy cập có điền kiện áp dụng cho bối cảnh xác thực.
Bạn tạo một chính sách truy cập có điều kiện nhắm mục tiêu bối cảnh xác thực và định cấu hình các điều kiện cần thiết cũng như kích hoạt chính sách.
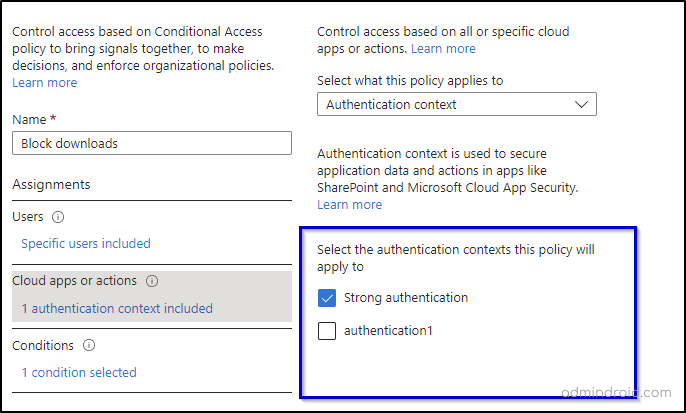
Bạn cũng có thể yêu cầu MFA (xác thực đa yếu tố) cho các trang SharePoint cụ thể bằng phương pháp này bằng cách chọn Grant access -> Yêu cầu MFA từ “Access Controls”. Sau khi hoàn tất thiết lập và cho phép truy cập có điều kiện, các biện pháp bảo mật nâng cao sẽ nhanh chóng giúp triển khai trên các trang SharePoint của bạn.
Sử dụng bối cảnh xác thực truy cập có điều kiện được coi là một phương pháp chi tiết và mạnh mẽ vì nó cho phép các tổ chức đưa ra quyết định kiểm soát truy cập dựa trên yếu tố và điều kiện, mang lại mức độ bảo mật và kiểm soát cao hơn đối cới quyền truy cập của người dùng.
Chặn các thiết bị không được quản lý khỏi SharePoint và OneDrive
Nhiều tổ chức và doanh nghiệp dử dụng SharePoint để làm kho lưu trữ tài liệu trung tâm cho thông tin nội bộ và nhạy cảm của công ty. Nhân viên thường xuyên truy cập SharePoint từ cả thiết bị được công ty cung cấp và thiết bị cá nhân của họ. Tuy nhiên, nếu một nhân viên truy cập SharePoint từ thiết bị cá nhân mà không có các biện pháp bảo mật phù hợp thì khả năng bị truy cập trái phép tài nguyên công ty sẽ tăng cao.
Do đó, để thực thi các hạn chế truy cập trên các thiết bị như vậy, bạn có thể sử dụng các chính sách truy cập có điều kiện trên thiết bị theo cách sau, chính sách này sẽ chặn các thiết bị không được quản lý truy cập SharePoint và OneDrive.
- Tạo chính sách truy cập có điều kiện mới bằng cách điều hướng đến Azure Portal -> Azure Active Directory -> Conditional Access – >Policies -> New Policies và đặt tên cho chính sách.
- Từ phần “Users or workload identities”, hãy chọn người dùng hoặc nhóm dựa trên nhu cầu của bạn
- Tiếp theo, điều hướng đến phần “Cloud apps or actions” và chọn tùy chọn “Select app”. Xác định vị trí và chọn “Office 356 SharePoint Online” từ các ùy chọn có sẵn.
- Chọn điều kiện là “Client app” và chọn “‘mobile apps and desktop clients”.
- Chọn “Grant access” và chọn các tùy chọn “Require device to be marked as compliant’ và ‘Require Hybrid Azure AD joined device”
- Cuối cùng là Lưu chính sách.
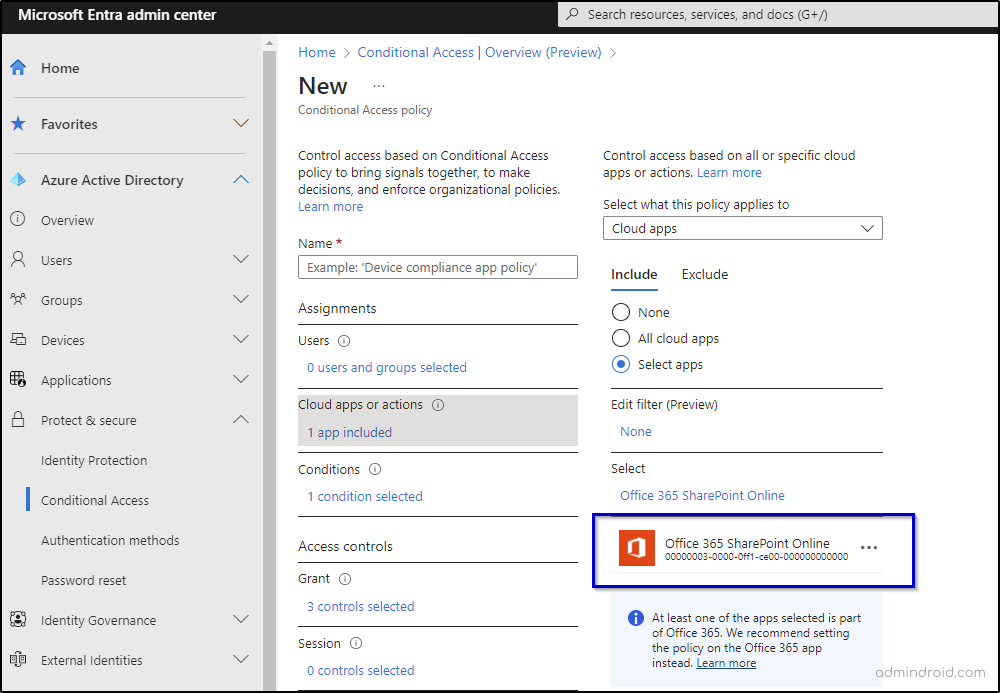
Ngoài ra, nếu bạn sử dụng cài đặt kiểm soát quyền truy cập trong trung tâm quản trị SharePoint để tạo các chính sách hạn chế quyeefnn truy cập các thiết bị không được quản lý, thì Microsoft sẽ tạo các chính sách mặc định trong trung tâm quản trị Azure AD và kích hoạt chính sách đó ngay lập tức cho bạn. bạn cũng có thể tùy chỉnh chúng từ trung tâm quản trị Azure AD.
Chính sách truy cập có điều kiện cho người dùng bên ngoài trong SharePoint Online
Tich hợp Azure AD B2B với SharePoint và OneDrive tăng cường bảo mật đáng kể bằng cách giảm thiểu rủi ro tiềm ẩn liên quan đến người dùng ngoài tổ chức. Trong trải nghiệm chia sẻ bên ngoài SharePoint Online, người dùng bên ngoài đặc biệt được nhắc tạo tài khoản Microsoft để xác thực mà không phải thuân theo bất kỳ chính sách nào. Tuy nhiên, với sự tích hợp của Azure AD B2B, một khung bảo mật mạnh mẽ hơn được thiết lập, giảm khả năng người dùng bên ngoài không được giám sát truy cập trái phép vào tài nguyên của tổ chức.
Để áp dụng chính sách truy cập có điều kiện cho người dùng Ad-hoc:
- Tạo một chính sách truy cập có điều kiện mới và đặt tên
- Trong phần “Assignments”, điều hướng đến “Users and Groups”. Khi chọn người dùng cho chính sách, bạn sẽ thấy nhiều kiểu người dùng bên ngoài khác nhau để định cấu hình cài đặt từ người dùng bên ngoài tổ chức. Chọn kiểu người dùng bên ngoài thích hợp từ các tùy chọn có sẵn.
- Người dùng là thành viên cộng tác B2B
- Người dùng khách cộng tác
- B2B Người dùng kết nối trực tiếp
- Người dùng khách cục bộ
- Ngioiwf dùng nhà cung cấp dịch vụ
- Người dùng bên ngoài khác
- Chọn một hoặc nhiều tùy chọn ở trên và định cấu hình chính sách bằng cách chọn điều kiện cần thiết và kiểm soát truy cập
- Sau đó lưu và bật chính sách.
Chính sách truy cập có điều kiện áp dụng cho nhiều kiểu người dùng bên ngoài khác nhau trong Microsoft 365 và phải tuân thủ theo điều kiện nào do chính sách Conditional Access yêu cầu, chẳng hạn như MFA trước khi truy cập nội dung SharePoint. Ngoài việc thực hiện chính sách, điều quan trọng là phải theo dõi bất kỳ thay đổi nào được thực hiện đối với chính sách truy cập có điều kiện. Cách tiếp cận này giúp ngăn chặn vi phạm chính sách.
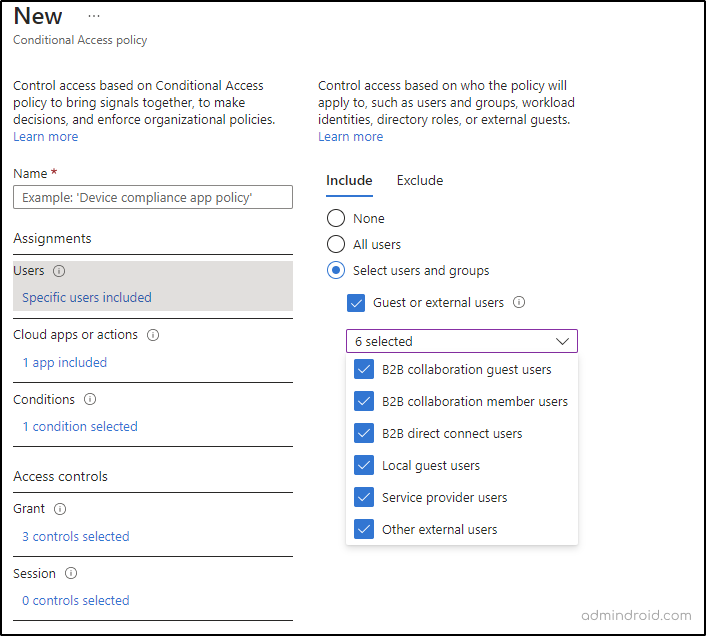
Chặn quyền truy cập SharePoint của một đối tượng cụ thể bằng chính sách truy cập có điều kiện
Có một vài lý dó khiến bạn có thể chặn quyền truy cập vào SharePoint đối với những người dùng cụ thể, ví dụ như:
- Bảo mật: Nếu một số cá nhân không còn được phép truy cập các thông tin nhạy cảm hoặc bí mật được lưu trữ trong SharePoint, điều quan trọng là phải chặn quyền truy cập của họ để bảo vệ dữ liệu.
- Nghỉ việc hoặc đổi vị trí làm việc: Đối với những nhân viên nghỉ việc hoặc chuyển vị trí công tác, quản trị viên sẽ phải thu hồi quyền truy cập của họ vào SharePoint để ngăn chặn việc truy cập trái phép vào tài nguyên công ty.
- Hạn chế hợp tác: Các trang SharePoint thường được sử dụng để cộng tác giữa các nhóm hoặc các phòng ban cụ thể. Nếu ai đó không còn là thành viên của nhóm hoặc không còn cần quyền truy cập vào trang SharePoint, thì việc chặn quyền truy cập của họ sẽ giúp duy trì tính toàn vẹn của môi trường cộng tác và đảm bảo rằng chỉ những người có liên quan mới có quyền truy cập vào nội dung được chia sẻ. Việc chặn quyền truy cập vào SharePoint cũng đồng thời chặn người dùng đó truy cập vào Teams.
Để thiết lập chính sách này, bạn hãy làm theo các bước sau:
- Điều hướng đến Azure Portal -> Azure Active Directory -> Conditional Access
- Tạo một chính sách mới và đặt tên cho nó.
- Chọn người dùng cụ thể mà bạn muốn chặn trong phần “Select Users và Groups”
- Sau đó chọn “cloud apps or actions” và bao gồm “Office 365 SharePoint Online”
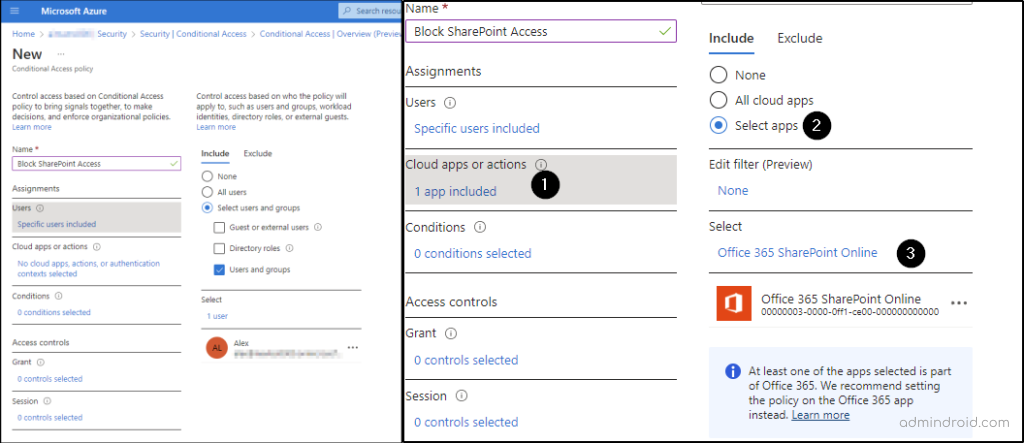
- Sau đó lựa chọn điều kiện mà bạn muốn áp dụng, chẳng hạn như: Mọi thiết bị; mọi vị trí; tất cả ứng dụng khách
- Sau đó, đặt Grant thành “Block access”
- Trong phiên kiểm soát phiên, hãy đặt phiên thành “Use app enforced restrictions”.
- Lưu và bật chính sách ngay lập tức.